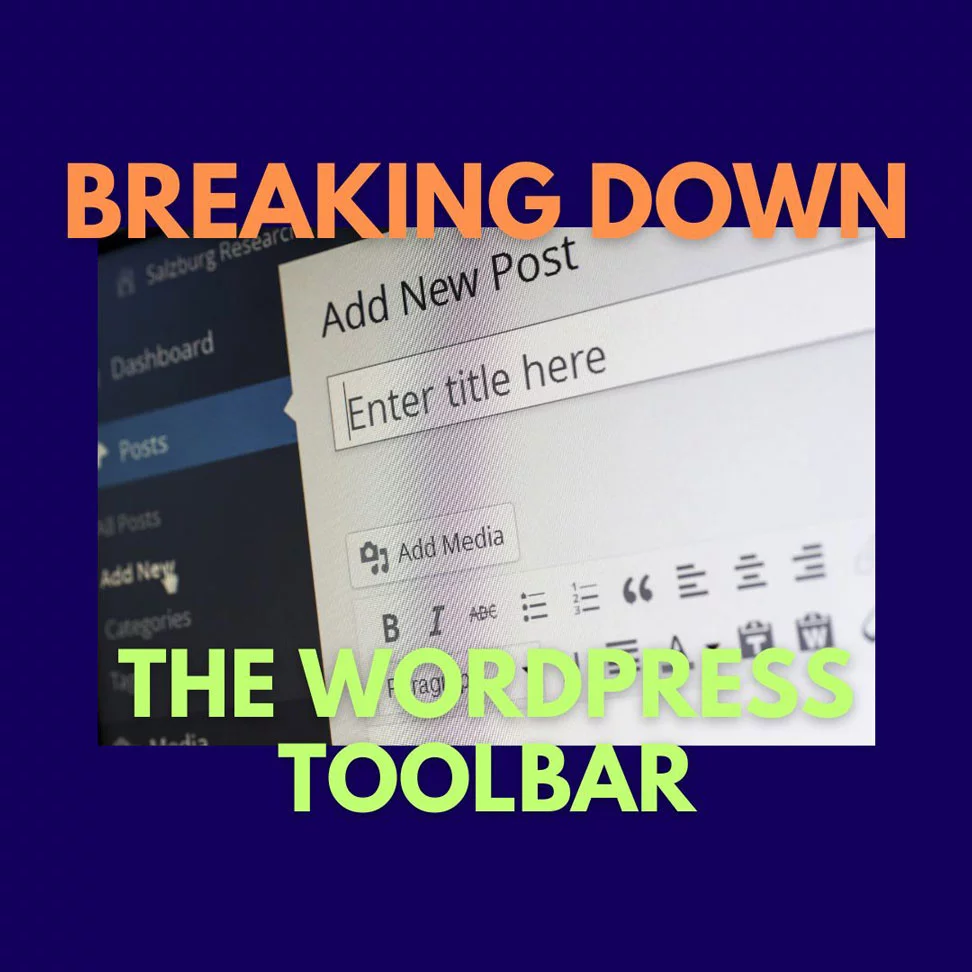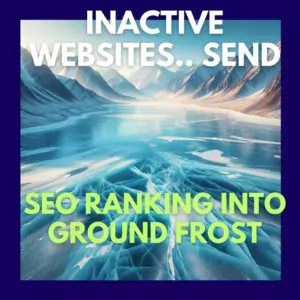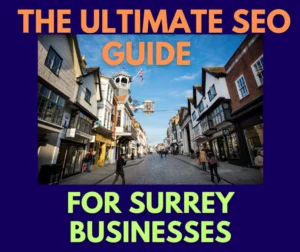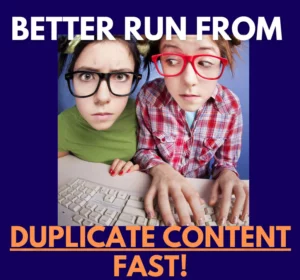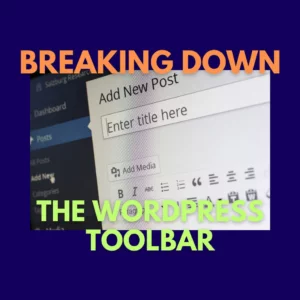The WordPress Navigation Tool Bar Explored
There is a Navigational Toolbar in the heart of WordPress, the renowned content management system (CMS).
This provides quick and convenient access to a wide array of essential features and settings. Your WordPress Web Developer should have taken you through this..
In this blog post, we will explore the functionalities of the navigation toolbar, shedding light on its various sections and explaining how it empowers users to navigate and control their WordPress websites efficiently.
The Basics of the WordPress Navigation Toolbar
Upon logging into your WordPress dashboard, the navigation toolbar greets you at the top of the screen.
This versatile tool serves as a central hub, presenting a range of options and shortcuts to manage different aspects of your website. Let’s delve into the key components and functionalities of the navigation toolbar:
Dashboard:
The “Dashboard” option provides a quick link to the main administrative screen of your WordPress site.
It offers an overview of essential information, such as site statistics, recent activity, and quick draft creation.
Updates:
This section notifies you of available updates for your WordPress core software, themes, plugins, and translations.
Staying up-to-date ensures the security, stability, and functionality of your website.
Posts and Pages:
These options allow you to create, edit, and manage your website’s content. “Posts” is primarily used for blog articles, while “Pages” are static web pages like About, Contact, and Services.
You can add, modify, categorise, and delete posts and pages from these sections.
Media Library:
The “Media Library” section enables you to manage your website’s media files, including images, videos, audio, and documents.
You can upload, organise, search, and insert media files into your posts and pages.
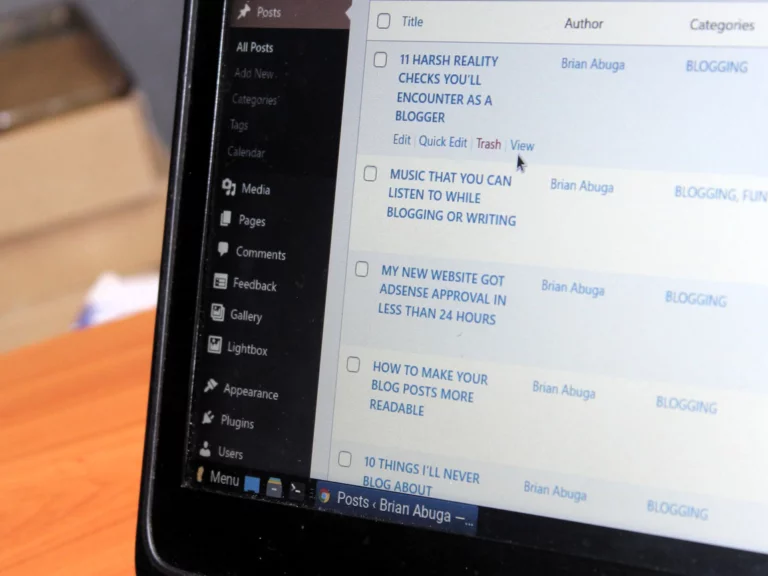
WP Navigation Toolbar Appearance and Customisation
The WordPress Navigation Toolbar also provides several options for customising the appearance of your WordPress website:
Themes:
The “Themes” section allows you to explore and install a variety of WordPress themes, which control the overall look and layout of your site.
You can switch between installed themes, customise them, or install new ones to match your brand or design preferences.
In our Surrey Web Design & Digital Marketing Agency, we don’t use themes or templates, just original design. However WordPress can help you with pre made templates.
Customise:
Clicking on “Customise” opens the WordPress Customiser, a powerful tool that lets you modify various visual aspects of your website, including site identity, colours, fonts, menus, widgets, and more.
It provides a live preview of the changes, ensuring you can fine-tune your website’s appearance effortlessly.
Widgets:
The “Widgets” section grants access to the widget management interface. Widgets are small modules that can be added to different areas of your website, such as sidebars or footers, to display additional content or features.
Drag and drop widgets into widget-ready areas and configure their settings.
Menus:
In the “Menus” section, you can create and manage navigation menus that define the structure and hierarchy of your website’s pages and categories.
Add, remove, and rearrange menu items, create drop-down menus, and assign them to specific locations on your site.
Plugins and Extending Functionality of the WP Navigation Toolbar
The WordPress Navigation Toolbar offers access to the “Plugins” section, which plays a vital role in extending the functionality of your WordPress website:
Installed Plugins:
This subsection displays a list of all the plugins currently installed on your site. You can activate, deactivate, update, or delete plugins from here.
Additionally, it provides a quick overview of recently updated plugins and notifications for plugin-related actions.
Add New:
Clicking on “Add New” in the Plugins section allows you to browse the vast WordPress plugin directory, where you can find and install new plugins to enhance your website’s features and capabilities.
Popular plugin categories include SEO optimisation interfaces, contact forms, social media integration, caching, security, and more.

Users and Settings in the WordPress Navigation Toolbar.
The WP Navigation Toolbar also grants access to critical user and site management features:
Users:
The “Users” section enables you to manage user accounts and their permissions on your WordPress website.
Here you can create new user profiles, assign roles (such as administrator, editor, author, or subscriber), and control access levels and capabilities.
This is where you can set up team members to look after the SEO Content of your site to maintain competitiveness.
Tools:
Under the “Tools” section, you can access various utilities that aid in website management.
This includes options like importing content from other platforms, exporting your website’s data, and deleting test or unwanted data.
Settings:
The “Settings” section offers a plethora of configuration options for your WordPress website.
It covers various aspects such as general settings (site title, tagline, time zone), writing preferences (default post categories, post formats), reading settings (front page display, syndication feeds), discussion settings (comment moderation, avatars), permalinks, and more.
The WordPress Navigational ToolBar - It's a wrap!
The Navigation Toolbar on the WordPress dashboard acts as the control center for managing and customising your website.
With its user-friendly interface and intuitive layout, it empowers users to effortlessly navigate through various sections, create and manage content, customise the appearance, install plugins, manage users, and configure site settings.
Understanding the functionalities of the navigation toolbar equips you with the knowledge and tools to efficiently control your WordPress website.
By harnessing the power of the navigation toolbar, you can streamline your website management processes, enhance functionality, and create a seamless user experience for your visitors.